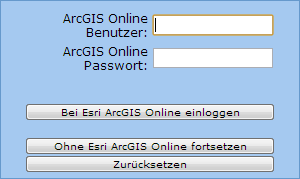Nachfolgend allgemeine Infos zu WebOffice, der High-End Web-GIS Lösung von VertiGIS GmbH.
Die Anwendung ist zur Steuerung mit einer Maus inklusive Mausrad optimiert.
linke Maustaste:
Führt die Aktion des aktivierten Werkzeuges aus. Falls kein Werkzeug mit Werkzeugformular aktiv ist, kann der aktuelle Kartenbereich mit gedrückter linker Maustaste verschoben werden (Pan).
rechte Maustaste:
Gedrückte rechte Maustaste verschiebt den aktuellen Kartenbereich (Pan).
Mausrad nach vorne:
Zoom In
Mausrad nach hinten:
Zoom Out
Zusätzlich stehen folgende generelle Tastenkombinationen zur Verfügung:
Shift + mit linker Maustaste ein Rechteck aufziehen:
Führt eine Zoom In Operation aus.
Strg + mit linker Maustaste ein Rechteck aufziehen:
Führt eine Zoom Out Operation aus.
Im Kartenfenster werden die von Ihnen ausgewählten Themen und Informationen anzeigt.
Das Kartenfenster enthält zwei optionale Funktionselemente:
eine Navigationskontrolle (Navigationspanel) mit Zoom-Schieberegler
eine Übersichtskarte
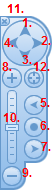 |
Das Navigationspanel bietet folgende Funktionen:
- Nach oben verschieben
- Nach rechts verschieben
- Nach unten verschieben
- Nach links verschieben
- Vorherigen Bereich anzeigen
- Gesamtbereich anzeigen
- Nächsten Bereich anzeigen
- Aktuellen Bereich vergrößern
- Aktuellen Bereich verkleinern
- Maßstabsänderung mittels Schieberegler
- Navigationspanel minimieren/maximieren
- Aktuelle Position Ihres Geräts anzeigen. Der aktuelle Standort kann mit einer sinnvoll nutzbaren Genauigkeit angezeigt werden, wenn das Gerät GPS-fähig ist:
 Mit einem Rechtsklick kann die Permanente Positionsanzeige aktiviert werden.
|
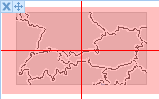 |
Die Übersichtskarte ist standardmäßig in der linken oberen Ecke des Kartenfensters positioniert:
 Die Übersichtskarte kann maximiert/minimiert werden.
 Sie können die Lage der Übersichtskarte verändern, indem Sie auf die Schaltfläche "Übersichtskarte verschieben" klicken und sie an die gewünschte Stelle ziehen.
Sie können innerhalb der Übersichtskarte navigieren:
Verschieben Sie den Ausschnitt bei gleichbleibendem Maßstab, indem Sie auf die gewünschte Position in der Übersichtskarte klicken.
Zoomen Sie, indem Sie auf der Übersichtskarte mit der Maus einen rechteckigen Auswahlbereich festlegen. Halten Sie dafür die linke Maustaste gedrückt, verschieben Sie den Mauszeiger und lassen Sie los, wenn der Auswahlbereich Ihren Vorstellungen entspricht.
|
Die Werkzeugliste stellt den Zugang zu allen verfügbaren Funktionen in WebOffice dar. Jede Funktion hat entweder einen eigenen Button oder ist mit anderen Funktionen in einer thematisch ähnlichen Gruppe zusammengefasst.
Die Werkzeugleiste enthält:
alle Werkzeuge und Funktionen, die dem Benutzer im aktuellen WebOffice Projekt zur Verfügung gestellt wurden.
(optional) eine Liste mit Projekten, zwischen denen gewechselt werden kann.
(optional) eine Liste mit Kartenansichten.
(optional) eine Liste mit den verfügbaren Maßstäben zur Maßstabskontrolle.
(optional) eine Volltextsuche.
 Weitere Werkzeuge:
Weitere Werkzeuge:
Über die Werkzeuggruppe "Weitere Werkzeuge" steht Ihnen eine Liste zusätzlicher Werkzeuge zur Verfügung.
Wählen Sie ein Werkeug aus dieser Liste aus, so ersetzt dieses den Standardbutton dieser Werkzeuggruppe in der Werkzeugleiste. Das ausgewählte Werkzeug bleibt dort solange verfügbar, bis es durch ein anderes Werkzeug aus der Liste ersetzt wird.
Filterung von Werkzeugen:
Das Eingabefeld ermöglicht eine Filterung der Werkzeuge. So können Sie durch die Eingabe einzelner Buchstaben (z.B. der Anfangsbuchstaben) die Auswahl der Werkzeuge reduzieren, z.B.:
Die Eingabe des Buchstaben 'a' listet alle Werkzeuge auf in denen der Buchstabe 'a' vorkommt.
Die Eingabe von 'ausw fläche beschriften wms' listet die Werkzeuge 'Auswahl - Mit Fläche', 'Messen - Fläche', 'Objekte beschriften' und 'WMS Dienst hinzufügen'.
Die gefilterte Auswahl an Werkzeugen kann anschließend auch über das Benutzerprofil gespeichert werden und steht Ihnen so beim nächsten Aufruf des Projektes sofort wieder zur Verfügung.
 Hinein Zoomen:
Hinein Zoomen:
Vergrößert einen gewählten Kartenausschnitt.
- Klicken Sie auf das Symbol.
- Bewegen Sie den Mauszeiger in das Kartenfenster.
- Halten Sie die linke Maustaste gedrückt.
- Ziehen Sie die Maus und zeichnen Sie so den gewünschten Ausschnitt, den Sie vergrößert darstellen möchten.
- Lassen Sie die linke Maustaste los.
- Der gewählte Ausschnitt wird vergrößert neu dargestellt.
 Heraus Zoomen:
Heraus Zoomen:
Verkleinert den Kartenausschnitt.
- Klicken Sie auf das Symbol.
- Bewegen Sie den Mauszeiger in das Kartenfenster.
- Halten Sie die linke Maustaste gedrückt.
- Ziehen Sie die Maus und zeichnen Sie so den gewünschten Ausschnitt, auf den Sie zoomen möchten.
- Lassen Sie die linke Maustaste los.
- Der gewählte Ausschnitt wird verkleinert neu dargestellt.
 Ausschnitt verschieben:
Ausschnitt verschieben:
Verändert die Lage der Karte im Fenster.
- Klicken Sie auf das Symbol.
- Bewegen Sie den Mauszeiger in das Kartenfenster.
- Halten Sie die linke Maustaste gedrückt.
- Ziehen Sie die Maus im Kartenfenster in die gewünschte Richtung.
- Lassen Sie die linke Maustaste los.
- Die Karte wird im zuvor verwendeten Maßstab neu dargestellt.
 Stufenloser Zoom:
Stufenloser Zoom:
Ermöglicht ein stufenloses Zoomen in der aktuellen Karte.
- Aktivieren Sie das Werkzeug durch Klick auf das entsprechende Symbol.
- Bewegen Sie die Maus in das Kartenfenster.
- Halten Sie die linke Maustaste gedrückt und bewegen Sie die Maus nach oben, so wird die aktuelle Karte verkleinert.
- Halten Sie die linke Maustaste gedrückt und bewegen Sie die Maus nach unten, so wird die aktuelle Karte vergrößert.
- Halten Sie die rechte Maustaste gedrückt und bewegen Sie die Maus, so wird die aktuelle Karte entsprechend verschoben.
- Beim Loslassen der jeweiligen Maustaste wird eine neue Karte mit dem entsprechenden Kartenbereich und Maßstab abgerufen.
 Gesamtansicht:
Gesamtansicht:
Zeigt die Karte in der verfügbaren Gesamtansicht.
 Letzter Zoombereich:
Letzter Zoombereich:
Geht automatisch zum vorhergehenden Kartenausschnitt zurück.
 Nächster Bereich
Nächster Bereich
Geht zum nächsten Kartenausschnitt.
 Rechteckselektion:
Rechteckselektion:
Mit dem Selektionswerkzeug "Rechteckselektion" werden durch Aufziehen eines Rechtecks mit der Maus Objekte selektiert.
 Selektion über Polylinie:
Selektion über Polylinie:
Durch Digitalisieren einer Linie werden alle Objekte, deren Position unterhalb der Linie ist, zur Auswahlmenge hinzugefügt; optional und wenn im Projekt konfiguriert, kann eine Pufferdistanz angegeben werden.
 Selektion über Fläche:
Selektion über Fläche:
Das Werkzeug "Selektion über Fläche" erlaubt es, ein Polygon aufzuziehen und alle Objekte innerhalb der entsprechenden Fläche zur Auswahl hinzuzufügen.
 Umkreisselektion:
Umkreisselektion:
Wählt Objekte des aktiven Themas über eine Umkreisauswahl durch Festlegung von Mittelpunkt und Distanz aus.
Selektionstyp:
Folgende Selektionstypen stehen für die oben genannten Selektionswerkzeuge zur Verfügung:
 Neue Selektion:
Neue Selektion:
Es erfolgt eine komplett neue Selektion und bestehende Selektionen werden (falls vorhanden) nicht berücksichtigt.
 Objekte hinzufügen:
Objekte hinzufügen:
Die Objekte der Selektion werden zu einer bestehenden Selektion hinzugefügt.
 Objekte entfernen:
Objekte entfernen:
Die selektierten Objekte werden von einer bestehenden Selektion entfernt.
 Selektion zurücksetzen:
Selektion zurücksetzen:
Löscht Ihre aktuell selektierten Objekte.
Es werden auch alle dynamischen Grafiken wie zum Beispiel Redlining, eingezeichnete Linien und ähnliches entfernt.
 Identifizieren:
Identifizieren:
Zeigt Sachdateninformationen zum ausgewählten Thema an. Bewegen Sie den Mauszeiger in das Kartenfenster und klicken Sie auf ein Objekt, von dem Sie detaillierte Informationen anzeigen wollen.
Hinweis:
Wurde das Thema Sichtbare Themen gewählt, werden beim Identifizieren alle Themen unter der Mausposition berücksichtigt, die aktuell auch in der Karte sichtbar sind. Wird ein bestimmtes Thema ausgewählt, kann dieses auch dann identifiziert werden, wenn es in der Karte gerade nicht sichtbar ist.
Folgenden Auswahlmodi stehen zur Verfügung:

Neues Ergebnis:
Übernimmt das identifizierte Objekte in eine leere Ergebnisliste.

Objekt hinzufügen:
Fügt das identifizierte Objekt in eine bestehende Ergebnisliste hinzu.

Objekt entfernen:
Entfernt das identifizierte Objekt aus einer bestehenden Ergebnisliste.
 Puffer:
Puffer:
Macht eine Nachbarschaftsanalyse rund um die zuvor selektierten Objekte und gibt das Ergebnis in Form einer Pufferfläche im Kartenbild sowie in der Ergebnisliste aus.
Folgenden Auswahlmodi stehen zur Verfügung:

Auf Ausgangsauswahl:
führt eine Nachbarschaftsanalyse auf den erstmalig ausgewählten Objekten aus.

Auf aktuelles Ergebnis:
führt eine Nachbarschaftsanalyse auf den in der Ergebnisliste ausgewählten Objekten aus.
 Freies Beschriften:
Freies Beschriften:
Für die Beschriftung können die Attribute ausgewählt werden, mit einer Führungslinie (Leader line) können Objekt und Beschriftung miteinander flexibel verbunden werden. Die Beschriftung kann beliebig platziert werden.
Beschriftungsthema:
Ermöglicht die Auswahl des Themas, das beschriftet werden soll.
Beschriftungskonfiguration:
Ermöglicht die Auswahl aus ein oder mehreren Beschriftungskonfigurationen. Damit können schnell und einfach unterschiedliche Zusammenstellungen von Feldern für die Beschriftung verwendet werden.
Beschriftungsstil:
Sie können das Erscheinungsbild vor und während des Erstellens der Beschriftung verändern. Der verwendete Stil kann im Benutzerprofil gespeichert werden.
Verfügbare Beschriftungsfelder:
Wählen Sie weitere Felder für die Beschriftung aus, blenden Sie Felder aus, ändern Sie die Feldreihenfolge (rechte Maustaste) oder ergänzen Sie die Beschriftung um Feldnamen bzw. Trennzeichen.
Trennzeichen: Wenn sie kein Zeichen wählen, werden die einzelnen Feldwerte durch Leerzeichen getrennt. Das Zeichen '\n' bedeutet einen Zeilenumbruch nach jedem einzelnen Feldwert.
Gefundene Objekte:
Falls der Klick in die Karte mehrere Objekte liefert, so können Sie hier das zu beschriftende Objekt nachträglich auswählen.
Vorhandene Beschriftungen:
Löschen Sie einzelne Beschriftungen (Auswahl eines Eintrages in der Liste markiert die Beschriftung in der Karte mit einem blinkenden Symbol). Die Beschriftungen können durch Klick auf die Spalte auf- oder absteigend sortiert werden.
Aktuelle, layerspezifische Einstellungen können im Benutzerprofil abgelegt werden.
Wenn für das Beschriftungsthema die Option 'Sichtbare Themen' gewählt worden ist und Objekte aus mehreren Themen selektiert wurden, dann werden die gefundenen Einträge direkt am Klickpunkt in einem Fenster angezeigt. Aus diesem Fenster kann das zu beschriftende
Objekt mit einem Doppelklick ausgewählt werden.
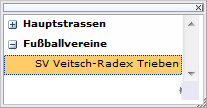
 Punkt bestimmen:
Punkt bestimmen:
Dient zur Koordinatenbestimmung einzelner Punkte.
 Distanz messen:
Distanz messen:
Misst die Entfernung der von Ihnen ausgewählten Punkte.
 Fläche messen:
Fläche messen:
Berechnet die Fläche einer von Ihnen definierten Fläche:
Fläche zeichnen - Angabe von Eckpunkten
Kreis zeichnen - Angabe eines Mittelpunktes und des Radius (ein exakter Radius kann im 'Zeichnen / Messen'-Formular gesetzt werden)
 Lotrecht messen:
Lotrecht messen:
Mit diesem Werkzeug können sie den Normalabstand eines Punktes von einer Bezugslinie anzeigen.
 Winkel/Länge messen:
Winkel/Länge messen:
Dieses Werkzeug berechnet den Kurswinkel (Marschzahl) und die Länge der Strecke von einem Start- zu einem Zielpunkt.
 Zeichnen / Messen:
Zeichnen / Messen:
Ermöglicht einfaches Hinterlegen von Notizen auf der Karte mit Hilfe von Punkten, Linienzügen und Text.
Spezielle Optionen im 'Zeichnen/Messen'-Formular:

Letzten Punkt löschen
Dieses Werkzeug löscht den zuletzt gemessenen Punkt (verfügbar für das Messen von Distanzen und Flächen).

WebOffice Einheiten festlegen
Über diese Funktion können andere Längen- und Flächeneinheiten für das Messen ausgewählt werden.

Messwerte in die Zwischenablage übernehmen
Über diese Funktion wird immer der zuletzt gemessene Punkt in die Zwischenablage übernommen und kann dann mit Strg+v in einer anderen Anwendung eingefügt werden.

Messen verwenden
Diese Funktion aktiviert verschiedene Messattribute für die Linien- und Flächenmessung. Die Messattribute für die Linienmessung können in jeder Kombination angewandt werden.

Segmentlängen (Linie messen)
Dieses Attribut zeigt die Länge eines jeden Abschnittes einer Linie an.

Stützpunkte (Linie messen)
Dieses Attribut zeigt die Position eines jeden Stützpunktes an.

Gesamtlänge (Linie messen)
Dieses Attribut zeigt die Gesamtlänge (Summe aller Abschnitte) einer Linie an.

Zwischendistanzen (Linie messen)
Dieses Attribut zeigt die Zwischendistanzen (Gesamtlänge von jedem einzelnen Stützpunkt) an.

Komplette Flächenmessung (Fläche messen)
Dieses Attribut zeigt die Koordinaten der Stützpunkte, die Längen der Kanten sowie die Gesamtfläche an. Wenn dieses Attribut abgehakt ist, wird nur die Gesamtfläche angezeigt.
Spezielle Optionen während des Zeichnen/Messen Vorgangs mittels Kontextmenü:

Stützpunkt einfügen (Linie und Polygon)
Mauszeiger über die Verbindungslinie zwischen zwei Stützpunkten bewegen
Mauszeiger verändert sich
Kontextmenü mit rechter Maustaste öffnen
Menüpunkt "Stützpunkt einfügen" wählen
Es wird ein neuer Stützpunkt eingefügt

Stützpunkt davor einfügen (Linie und Polygon)
Mauszeiger über einen Stützpunkt bewegen
Mauszeiger verändert sich
Kontextmenü mit rechter Maustaste öffnen
Menüpunkt "Stützpunkt davor einfügen" wählen
Ein neuer Stützpunkt wird (genau in der Mitte) zwischen letztem und aktivem Stützpunkt eingefügt

Stützpunkt danach einfügen (Linie und Polygon)
Mauszeiger über einen Stützpunkt bewegen
Mauszeiger verändert sich
Kontextmenü mit rechter Maustaste öffnen
Menüpunkt "Stützpunkt danach einfügen" wählen
Ein Stützpunkt wird (genau in der Mitte) zwischen aktivem und nächstem Stützpunkt eingefügt.

Stützpunkt löschen (Linie und Polygon)
Mauszeiger über einen Stützpunkt bewegen
Mauszeiger verändert sich
Kontextmenü mit rechter Maustaste öffnen
Menüpunkt "Stützpunkt löschen" wählen
Stützpunkt wurde entfernt und Objekt wird sofort ohne diesen dargestellt

Objekt verschieben (Linie, Polygon und Kreis)
Mauszeiger über einen Stützpunkt bewegen
Mauszeiger verändert sich
Kontextmenü mit rechter Maustaste öffnen
Menüpunkt "Objekt verschieben" wählen
neue Position für den gewählten Stützpunkt setzen (sowohl Richtung wie auch Distanz, in welche das Objekt verschoben werden soll, wird dynamisch als Linie zwischen ausgewähltem Stützpunkt und aktueller Position des Mauszeigers angezeigt)
Objekt wird verschoben

Stützpunktreihenfolge umkehren
Mauszeiger über einen Stützpunkt bewegen
Mauszeiger verändert sich
Kontextmenü mit rechter Maustaste öffnen
Menüpunkt "Stützpunktreihenfolge umkehren" wählen
Die Stützpunktreihenfolge wird umgekehrt

Text drehen
Mauszeiger über den gesetzten Text bewegen
Mauszeiger verändert sich
Kontextmenü mit rechter Maustaste öffnen
Menüpunkt "Text Drehen" wählen
Neue Richtung für den Text setzen (die Richtung in welche der Text gedreht wird, wird dynamisch als Linie zwischen Text und aktueller Position des Mauszeigers angezeigt)
Neue Richtung mit einem Klick bestätigen.
Text wird gedreht
Alle über das Zeichnen/Messen Werkzeug gesetzten Objekte werden direkt im Werkzeugfenster in einer Objektübersicht gelistet.
Jedes Objekt in dieser Liste kann individuell editiert oder gelöscht werden.
Nach Auswahl eines Objektes wird es in der Karte über einen blinkenden grünen Punkt angezeigt und ist so schnell erkennbar.
Folgende Optionen stehen in der Objektübersicht zur Verfügung:
 Vorhandenes Objekt löschen
Vorhandenes Objekt löschen
Löscht ein bereits bestehendes Objekt aus der Karte
 Zoom to
Zoom to
Zoomt zum gezeichneten/gemessenen Objekt.
 Edit
Edit
Über diesen Button können ausgewählte Objekte bearbeitet werden (für Punkte, Linien, Flächen und Kreise ist aktuell nur das Editieren der Geometrie möglich).
 3D Messen
3D Messen
Wenn 3D Messen im Projekt verfügbar ist, kann über diesen Button das Ergebnis der 3D Messung in einem eigenen Ergebnisfenster angezeigt werden.
 Symbol platzieren:
Symbol platzieren:
Öffnet das Werkzeug zum Hinzufügen von Symbolen. Diese Funktion wird auch gerne für Treffpunkte verwendet, welche auch über E-Mail verschickt werden können.
 Drucken:
Drucken:
Öffnet das zentrale Druckwerkzeug.
Verfügbare Vorlagen:
listet die für die Projektkonfiguration zur Verfügung stehenden Vorlagen.
Ausgabetyp:
legt fest, in welcher Form WebOffice das Kartenbild für den Druck vorbereiten soll.
Druckmaßstab:
je nach Projektkonfiguration kann man entweder manuell einen Druckmaßstab festlegen oder einen vordefinierten Druckmaßstab auswählen.
Drehung:
ermöglicht eine Drehung (mittels manueller Gradeingabe oder über Schieberegler) des Kartenbild, um die darzustellenden Objekte besser abbilden zu können.
Hochauflösend:
Über die Option "Hochauflösend" kann zwischen normaler und hoher Druckqualität um geschalten werden. Eine hohe Druckqualität beansprucht wesentlich mehr Systemressourcen in der gesamten Systemumgebung.
Dynamische Texte:
ermöglicht die Eingabe/Befüllung von in der Druckvorlage definierter Textfelder.

Erstellen:
Nur verfügbar, wenn der Indexdruck für eine Druckvorlage aktiviert wurde. Erstellt eine Verlauflinie, über die der Druckbereich erzeugt wird.
Um einen Indexplot zu erstellen, wählen Sie zunächst einen gültigen Maßstab und danach die Funktion "Erstellen"
im Druckdialog.
Nach Auswahl des Werkzeuges (Mauszeiger ändert sich) in die Karte klicken und eine Verlauflinie erzeugen. Der gelbe Bereich markiert den Druckbereich.
Mit Doppelklick wird die Verlauflinie beendet.
Wählen Sie "Drucken", um den Ausdruck zu erstellen.
Ein mehrseitiges PDF Dokument wird erstellt.

Zurücksetzen:
Löscht die erstellte Verlauflinie.

Anzeigen:
visualisiert den zu erwartenden Druckbereich.

Zoomen:
Vergrößert oder verkleinert das Kartenbild auf den zu erwartenden Druckbereich.

Drucken:
Druckt den Inhalt des aktuellen Druckbereichs.

Festlegen:
Mit dem 'Festlegen'-Button, kann der Druckbereich im vorausgewählten Druckmaßstab aufgezogen werden(nur verfügbar, wenn kein Seriendruck auf dieser Druckvorlage konfiguriert ist).

Seriendruck:
Nur verfügbar, wenn der Seriendruck für eine Druckvorlage aktiviert wurde.
Um einen Seriendruck zu erstellen wählen Sie zunächst einen gültigen Maßstab und danach die Funktion "Seriendruck"
im Druckdialog:
Nach Auswahl des Werkzeuges (Mauszeiger ändert sich) in die Karte klicken und Rechteck aufziehen, um den Druckbereich zu markieren.
Durch an- oder abhaken einzelner Rahmen kann definiert werden, welche Ausschnitte im Seriendruck enthalten sein sollen.
Wählen Sie "Drucken" um den Ausdruck zu erstellen
Ein mehrseitiges PDF Dokument wird erstellt
Spezielle Druckoptionen bei Ergebnislisten:
Wenn für ein Suchergebnis eine entsprechende Druckvorlage in der Projektkonfiguration eingerichtet wurde, stehen über ein Kontextmenü, welches mit der rechten Maustaste aufgerufen werden kann folgende Optionen zur Verfügung:

Druckt das aktuelle Kartenbild und das Objekt, über welches der Druckvorgang gestartet wurde.

Druckt das aktuelle Kartenbild und stellt die markierten Objekte selektiert dar. Ist beim gewählten Layout der Seriendruck verfügbar, wird hier ein mehrseitiges PDF ausgegeben.
 Karte exportieren:
Karte exportieren:
Exportiert den aktuellen Kartenausschnitt. Der Zusatzfunktion 'Karte kopieren' nach Word ist nur im Microsoft Internet Explorer verfügbar, da beim Export Funktionen von ActiveX benutzt werden.
 Daten exportieren:
Daten exportieren:
Das "Daten exportieren" Werkzeug ist ein mächtiges Werkzeug im WebOffice Client zur Ausgabe von Geodaten. Es unterstützt:
Unterschiedliche GIS Ausgabeformate wie
Esri Shape (.shp),
Esri Personal Geodatabase (.mdb),
Esri File Geodatabase (.gdb)
GPS Exchange Format 1.1 (.gpx)
Unterschiedliche CAD Ausgabeformate
AutoCAD DWG (verfügbar in mehreren allgemein gebräuchlichen Versionen)
AutoCAD DXF (verfügbar in mehreren allgemein gebräuchlichen Versionen)
Module zum Exportieren von hoch qualitativen AutoCAD Daten
GeoTIFF als RASTER Ausgabeformat
Geodaten können direkt aus dem aktuellen Kartenausschnitt bzw. durch Aufziehen eines Bereichs in der Karte exportiert werden. Die exportierten Daten können als HTTP Download herunter geladen werden.
Exportprofil:
Auswahl des Exportprofils. In einem Exportprofil wird eine Zusammenstellung von Geodatenbeständen definiert.
Format der Exportdatei:
Auswahl des Exportformats. Je nach Exportprofil können unterschiedliche Ausgabeformate zur Verfügung stehen.
Ausgabeprojektion:
Auswahl einer Ausgabeprojektion. Je nach konfigurierten Projektionen können verschiedene Ausgabeprojektionen zur Verfügung stehen.
Dateiname:
Angabe eines Dateinamen.
 WMS Dienst hinzufügen:
WMS Dienst hinzufügen:
Öffnet das Werkzeug zum Hinzufügen von WMS Diensten und zur WCS Katalogsuche.
 AGS Dienst hinzufügen:
AGS Dienst hinzufügen:
Öffnet das Werkzeug zum Hinzufügen von ArcGIS Server Diensten. Es können sowohl ArcGIS Server Internet Services als auch ArcGIS Server Internet Image Services durch Einfügen der kompletten SOAP URL hinzugefügt werden.
 AGS Online Dienst hinzufügen:
AGS Online Dienst hinzufügen:
Öffnet das Werkzeug zum Hinzufügen von ArcGIS Online Diensten. Es können sowohl vordefinierte Dienste als auch Dienste durch Angabe der kompletten REST URL hinzugefügt werden.
 Lokale Geodaten hinzufügen:
Lokale Geodaten hinzufügen:
Diese Funktion ermöglicht das Hinzufügen lokaler Geodaten in das WebOffice-Projekt.
Die Daten sind ausschließlich innerhalb Ihrer aktuellen Sitzung verfügbar.
Wenn die Daten aus mehreren Dateien bestehen, dann zippen Sie die Dateien und laden das ZIP-Archiv hoch.
Das ZIP-Archiv soll die Geodaten-Datei sowie Projektionsinformation (Formate wie z.B. .shp, .txt, .dwg, .dxf, .tiff, .png, .jpg, .jp2 sollten mit einer .prj-Datei bzw. einem Worldfile ergänzt werden) beinhalten und den gleichen Namen wie die Datendatei haben.
Leerzeichen und andere Sonderzeichen sind in allen Dateinamen (auch innerhalb eines ZIP-Archivs) nicht zulässig.
Gegebenenfalls können Sie nach Hinzufügen der Geodaten im WebOffice-Themenbaum die Darstellung des Themas noch ändern.
Beispiel: Wenn Ihr Datenbestand adressen.shp heißt, so muss das ZIP-Archiv adressen.zip lauten und dem ZIP-Archiv die Datei adressen.prj beigefügt werden.
Je nach Datenformat steht ein unterschiedlicher Funktionsumfang zur Verfügung:
Esri Layer Package (.lpk):
Anzeigen, suchen, selektieren, fangen, puffern und kopieren (wenn Editieren möglich ist).
Esri Shape (.shp):
Anzeigen, suchen, selektieren, fangen, puffern und kopieren (wenn Editieren möglich ist).
GPS (.txt):
Anzeigen, suchen, selektieren, fangen, puffern und kopieren (wenn Editieren möglich ist).
Hinweis: Textdateien müssen mit einer schema.ini Datei ergänzt werden, aus der die Struktur der Textdatei abgeleitet werden kann.
AutoCAD DWG (.dwg):
Anzeigen, suchen, selektieren, fangen, puffern, kopieren von.
Drawing Interchange Format (.dxf):
Anzeigen, suchen, selektieren, fangen, puffern, kopieren von.
JPEG Bild (.jpg):
Anzeigen.
JPEG 2000 Bild (.jp2):
Anzeigen.
Portable Network Graphics (.png):
Anzeigen.
Tagged Image File Format (.tif):
Anzeigen.
DICOM Bild (.img):
Anzeigen.
Esri Grid:
Anzeigen.
GPS exchange Format (.gpx):
Anzeigen, suchen, selektieren, fangen, puffern und kopieren (wenn Editieren möglich ist).
 Editieren:
Editieren:
Diese Funktion erlaubt, einen definierten Datenbestand (=Editier-Thema) zu editieren.
Im oberen Bereich des Editierformulars stehen Ihnen zwei Auswahlboxen zur Verfügung. In der oberen Auswahl bestimmen Sie, auf welchem Editierthema Sie editieren wollen. Mit Hilfe der unteren Auswahl bestimmen Sie welche Editieraktion ausgeführt werden soll.
Objekte bestehen aus Geometrie- und Sachdaten. Die Geometrie wird aus einem (Punktthema) oder mehreren Stützpunkten (Polygon- und Linienthemen) definiert. Die Sachdaten können im Attributformular gesetzt und bearbeitet werden.
Diese Editieraktion erlaubt das Erstellen neuer Objekte.
Klicken sie hierzu an die gewünschten Positionen in die Karte, um das Objekt durch die Stützpunkte zu definieren.
Im unteren Fensterbereich des Editierfensters wird das Attributformular dargestellt, um Attributwerte für das Objekt erfassen zu können.
Mit einem Klick auf den "Abschließen"-Button im Fenster des Editierwerkzeugs wird das Objekt erstellt.
Diese Editieraktion erlaubt das Editieren bestehender Objekte.
Selektieren Sie in der Karte das Objekt, das editiert werden soll, indem Sie das Objekt anklicken oder mit der Maus ein Selektions-Rechteck um das Objekt aufziehen. Enthält Ihre Selektion mehrere editierbare Objekte, so erhalten Sie eine Auflistung, aus der heraus Sie das gewünschte Objekt mittels Klick auf den Button  auswählen können.
Geometrieänderungen: Erfolgen über Änderungen an den Stützpunkten, welche das Objekt definieren: Löschen, verschieben oder fügen sie neue Stützpunkte hinzu.
Attributänderungen: Im Attributformular können die Attributwerte verändert werden.
Mit einem Klick auf den "Abschließen"-Button im Fenster des Editierwerkzeugs werden die Änderungen am Objekt verspeichert.
auswählen können.
Geometrieänderungen: Erfolgen über Änderungen an den Stützpunkten, welche das Objekt definieren: Löschen, verschieben oder fügen sie neue Stützpunkte hinzu.
Attributänderungen: Im Attributformular können die Attributwerte verändert werden.
Mit einem Klick auf den "Abschließen"-Button im Fenster des Editierwerkzeugs werden die Änderungen am Objekt verspeichert.
Diese Editieraktion erlaubt das Löschen bestehender Objekte.
Selektieren Sie in der Karte ein oder mehrere Objekte, die gelöscht werden sollen, indem Sie die Objekte anklicken, oder mit der Maus ein Selektions-Rechteck um die Objekte aufziehen. Wenn Sie mehrere Objekte ausgewählt haben erhalten Sie eine Auflistung dieser Objekte.
Mit einem Klick auf den "Abschließen"-Button im Fenster des Editierwerkzeugs wird das Objekt gelöscht.
Wurde das Objekt erfolgreich gelöscht, so erhalten Sie an Stelle des Attributformulars eine Bestätigung; tritt ein Problem auf, so informiert Sie die Anwendung an derselben Stelle über diesbezügliche Details. Das gelöschte Objekt wird unmittelbar nach erfolgreicher Beendigung der Arbeitsschritte aus der Karte entfernt.
Diese Editieraktion erlaubt das Kopieren bestehender Objekte.
Selektieren Sie in der Karte ein Objekt, das kopiert werden soll, indem Sie es anklicken oder mit der Maus ein Selektions-Rechteck um das Objekt aufziehen. Wenn Sie mehrere Objekte auswählen erhalten Sie eine Auflistung, aus der Sie ein Objekt auswählen müssen.
Bestimmen Sie mit einem Klick in die Karte gegebenenfalls die neue Position des Objekts.
Attributänderungen: Im Attributformular können die Attributwerte verändert werden.
Mit einem Klick auf den "Abschließen"-Button im Fenster des Editierwerkzeugs wird eine Kopie des Objekts erstellt.
Diese Editieraktion erlaubt das Kopieren eines Objekts von einem Editierthema in ein anderes.
Wählen Sie dazu im Editierformular das Thema aus, von dem Sie ein Objekt kopieren wollen.
Klicken Sie auf ein Objekt des ausgewählten Themas, das sie kopieren wollen.
Das kopierte Objekt wird nun angezeigt und kann durch Mausklick bei Bedarf versetzt werden.
Pflegen Sie die Attributdaten des kopierten Objektes ein.
Mit einem Klick auf den "Übernehmen"-Button im Fenster des Editierwerkzeugs wird das Objekt gespeichert.
Mit dieser Editieraktion können Sie ein bestehendes Objekt teilen.
Wählen Sie das Objekt aus, das sie teilen möchten, indem Sie darauf klicken oder ein Selektionsrechteck darum ziehen. Es wird dann auf der Karte markiert.
Zeichnen Sie nun in der Karte eine Teilungslinie, welche das zuvor gewählte Objekt durchschneidet.
Mit einem Klick auf den "Abschließen"-Button im Fenster des Editierwerkzeugs wird das Objekt entlang der Linie geteilt.
Hinweis: Die Linie darf das Objekt nur einmal durchschneiden, da andernfalls eine Fehlermeldung angezeigt wird und die Teilung nicht durchgeführt werden kann.
Hinweis: Beide Objekte nach der Teilung besitzen dieselben Sachdateninformationen, wie das Ausgangsobjekt.
Mit dieser Editieraktion können Sie zwei bestehende Objekte zu einem zusammenführen.
Wählen Sie das Objekt aus, von dem Sie die Attributdaten übernehmen möchten. Es wird dann auf der Karte markiert.
Wählen Sie das zweite Objekt aus, das mit dem ersten zusammengelegt werden soll. Es wird dann auf der Karte markiert. Ebenso wird die Form des zusammengelegten Objektes angezeigt.
Mit einem Klick auf den "Übernehmen"-Button im Fenster des Editierwerkzeugs werden die Änderungen gespeichert.
Mit dieser Editieraktion können Sie einen definierten Bereich aus einem bestehenden Objekt ausschneiden. Somit ist es möglich, einerseits Teilbereiche und andererseits komplette Löcher ('Donuts') aus einem Objekt auszuschneiden.
Wählen Sie das Objekt aus, von dem Sie einen Bereich ausschneiden möchten. Es wird dann auf der Karte markiert.
Definieren Sie durch Setzen der Stützpunkte in der Karten den Bereich, den Sie aus dem Objekt ausschneiden möchten
Mit einem Klick auf den "Übernehmen"-Button im Fenster des Editierwerkzeugs wird der Bereich ausgeschnitten.
Mit dieser Editieraktion können Sie zwei Objekte zu einem Multipart-Objekt zusammenfügen.
Wählen Sie durch Aufziehen eines Rechtecks in der Karte das erste Objekt aus, aus welchem Sie ein Multipart-Objekt bilden möchten.
Das Objekt wird in der Karte markiert
Wählen Sie durch Aufziehen eines Rechtecks das zweite Objekt aus, aus welchem Sie ein Multipart-Objekt bilden möchten. Das Objekt wird zusätzlich zum erstgewählten Objekt in der Karte markiert.
Mit einem Klick auf den "Übernehmen"-Button im Fenster des Editierwerkzeugs werden die markierten Objekte zu einem Multipart-Objekt zusammengefügt.
Mit dieser Editieraktion können Sie ein Multipart-Objekt in Einzelobjekte aufteilen.
Wählen Sie durch Aufziehen eines Rechtecks in der Karte das Multipart-Objekt aus, welches Sie in Einzelobjekte aufteilen möchten.
Das Objekt wird in der Karte markiert.
Mit einem Klick auf den "Übernehmen"-Button im Fenster des Editierwerkzeugs wird das Multipart Objekt in Einzelobjekte aufgeteilt
 Datei hochladen:
Datei hochladen:
Ist dieses Symbol im Attributformular vorhanden, kann
eine Datei auf den Server geladen,
ein Dateiname (mit Endung) oder
ein Dateipfad angegeben werden.
Nach Klick auf dieses Symbol öffnet sich der Dateiexplorer, in dem die gewünschte Datei ausgewählt werden kann. Durch Klick auf den "Übernehmen"-Button werden die Änderungen gespeichert.
 Dateiauswahl zurücksetzen:
Dateiauswahl zurücksetzen:
Mit diesem Symbol kann eine hochgeladene Datei/Dateiname/Dateipfad aus dem Eingabefeld entfernt werden.
Mit den verfügbaren Konstruktionsfunktionen können Sie exakt Objekte erstellen und ändern.
Die verfügbaren Konstruktionsfunktionen sind vom Typ der Objektgeometrie (Punkt, Linie, Fläche) abhängig.
 Quadrat konstruieren (Fläche erstellen)
Quadrat konstruieren (Fläche erstellen)
Diese Funktion erlaubt die Konstruktion eines Quadrates.
Basispunkt: Klicken Sie in die Karte, um den Basispunkt des Quadrates festzulegen.
Typ: Legt die Lage des Quadrates relativ zum Basispunkt fest. Es stehen die Optionen 'Mittelpunkt', 'Links Oben', 'Rechts Oben', 'Rechts Unten' und 'Links Unten' zur Verfügung.
Seitenlänge: Geben Sie die gewünschte Seitenlänge in Geodateneinheiten ein.
Fläche: Geben Sie alternativ dazu die gewünschte Fläche in Geodateneinheiten ein.
Diagonale: Geben Sie alternativ die gewünschte Länge der Diagonale in Geodateneinheiten ein.
Mit einem Klick auf den 'Abschließen'-Button kehren Sie zum Attributformular des Editierwerkzeugs zurück und können das Objekt durch Drücken des 'Übernehmen'-Button speichern.
 Kreis näherungsweise konstruieren (Fläche erstellen)
Kreis näherungsweise konstruieren (Fläche erstellen)
Diese Funktion erlaubt die Konstruktion einer Kreisapproximation.
Mittelpunkt: Klicken Sie in die Karte, um den Mittelpunkt des Kreises festzulegen.
Radius: Legt den Radius des Kreises fest.
Kreispunkt: Klicken Sie alternativ in die Karte, um einen am Kreis liegenden Punkt festzulegen.
Mit einem Klick auf den 'Abschließen'-Button kehren Sie zum Attributformular des Editierwerkzeugs zurück und können das Objekt durch Drücken des 'Übernehmen'-Button speichern.
 Orthogonale Fläche digitalisieren (Fläche und Linie erstellen)
Orthogonale Fläche digitalisieren (Fläche und Linie erstellen)
Diese Funktion erlaubt z.B. von einem Luftbild rechtwinkelige Flächen zu digitalisieren.
Punkt 1: Klicken Sie in die Karte, um den ersten Punkt der Basislinie festzulegen.
Punkt 2: Klicken Sie in die Karte, um den zweiten Punkt der Basislinie festzulegen. Alle folgenden Punkte werden jeweils rechtwinkelig zu dieser Basislinie verbunden.
Distanz: Geben Sie eine Distanz in Geodateneinheiten ein, um den aktuellen Konstruktionspunkt im Verlauf des aktuellen Liniensegments zu verschieben.
Normale: Geben Sie einen Normalabstand in Geodateneinheiten ein, um den aktuellen Konstruktionspunkt rechtwinkelig zum Verlauf des aktuellen Liniensegments zu verschieben.
Mit einem Klick auf den 'Abschließen'-Button kehren Sie zum Attributformular des Editierwerkzeugs zurück und können das Objekt durch Drücken des 'Übernehmen'-Button speichern.
 Konstruieren über Distanz und/oder Winkel (Fläche und Linie erstellen)
Konstruieren über Distanz und/oder Winkel (Fläche und Linie erstellen)
Diese Funktion erlaubt z.B. von einem Punkt ausgehend durch Angabe eines Rechts- und Hochwertes bzw. einer Distanz und eines Winkels einen neuen Punkt zu konstruieren.
Falls noch kein Stützpunkt erstellt wurde, erstellen Sie einen Stützpunkt durch Klick in die Karte.
Berechnung: Wählen Sie die Option "Rechtswert und Hochwert" oder "Distanz und Winkel" aus.
Rechtswert und Hochwert: Geben Sie einen Rechts- und Hochwert ein um, einen neuen Punkt zu konstruieren.
Distanz und eines Winkel: Geben Sie eine Distanz und einen Winkel ein, um einen neuen Punkt zu konstruieren.
Mit einem Klick auf den 'Abschließen'-Button kehren Sie zum Attributformular des Editierwerkzeugs zurück und können das Objekt durch Drücken des 'Übernehmen'-Button speichern.
 Fluchtkonstruktion (Punkt erstellen)
Fluchtkonstruktion (Punkt erstellen)
Diese Funktion erlaubt von einer Basislinie ausgehend durch Angabe von Distanz und Normale einen Stützpunkt zu konstruieren.
Punkt 1: Klicken Sie in die Karte um, den ersten Punkt der Basislinie festzulegen.
Punkt 2: Klicken Sie in die Karte um, den zweiten Punkt der Basislinie festzulegen.
Distanz: Geben Sie eine Distanz in Geodateneinheiten ein, um den aktuellen Konstruktionspunkt (2.Punkt der Basislinie) im Verlauf der Basislinie zu verschieben.
Normale: Geben Sie einen Normalabstand in Geodateneinheiten ein, um den aktuellen Konstruktionspunkt (2.Punkt der Basislinie) rechtwinkelig zum Verlauf der Basislinie zu verschieben.
Mit einem Klick auf den 'Abschließen'-Button kehren Sie zum Attributformular des Editierwerkzeugs zurück und können das Objekt durch Drücken des 'Übernehmen'-Button speichern.
 Schnittpunkt zweier Linien (Punkt erstellen)
Schnittpunkt zweier Linien (Punkt erstellen)
Diese Funktion erlaubt die Festlegung von zwei Basislinien deren Schnittpunkt den zu konstruierenden Stützpunkt ergibt.
Punkt 1: Klicken Sie in die Karte um, den ersten Punkt der 1.Basislinie festzulegen.
Punkt 2: Klicken Sie in die Karte um, den zweiten Punkt der 1.Basislinie festzulegen.
Punkt 3: Klicken Sie in die Karte um, den ersten Punkt der 2.Basislinie festzulegen.
Punkt 4: Klicken Sie in die Karte um, den zweiten Punkt der 2.Basislinie festzulegen.
Mit einem Klick auf den 'Abschließen'-Button kehren Sie zum Attributformular des Editierwerkzeugs zurück und können das Objekt durch Drücken des 'Übernehmen'-Button speichern.
 Bogenschlagskonstruktion (Punkt erstellen)
Bogenschlagskonstruktion (Punkt erstellen)
Diese Funktion erlaubt die Festlegung von zwei Kreisen deren Schnittpunkte die Grundlage für den zu konstruierenden Stützpunkt ergeben.
Mittelpunkt 1: Klicken Sie in die Karte um den Mittelpunkt des ersten Kreises festzulegen.
Radius 1: Geben Sie den Radius des ersten Kreises ein.
Mittelpunkt 2: Klicken Sie in die Karte um den Mittelpunkt des zweiten Kreises festzulegen.
Radius 2: Geben Sie den Radius des zweiten Kreises ein.
Mit einem Klick auf den 'Abschließen'-Button kehren Sie zum Attributformular des Editierwerkzeugs zurück und können das Objekt durch Drücken des 'Übernehmen'-Button speichern.
 Schnittpunkt zwischen Linie und Kreis (Punkt erstellen)
Schnittpunkt zwischen Linie und Kreis (Punkt erstellen)
Diese Funktion erlaubt die Festlegung einer Basislinie und eines Kreises, deren Schnittpunkte die Grundlage für den zu konstruierenden Stützpunkt ergeben.
Punkt 1: Klicken Sie in die Karte um den ersten Punkt der Basislinie festzulegen.
Punkt 2: Klicken Sie in die Karte um den zweiten Punkt der Basislinie festzulegen.
Mittelpunkt 2: Klicken Sie in die Karte um den Mittelpunkt des Kreises festzulegen.
Radius: Geben Sie den Radius des Kreises ein.
Richtung: Wählen Sie jene Richtung (links/rechts) auf der Basislinie, auf der sich der Stützpunkt (Schnittpunkt zwischen Kreis und Linie) befindet.
Mit einem Klick auf den 'Abschließen'-Button kehren Sie zum Attributformular des Editierwerkzeugs zurück und können das Objekt durch Drücken des 'Übernehmen'-Button speichern.
Generelle Funktionen beim Editieren
Verschiedene Funktionen stehen dem Anwender beim Editieren immer zu Verfügung und erleichtern somit den Umgang mit dem Editierwerkzeug erheblich:
 Letzte Geometrieänderung zurücknehmen:
Letzte Geometrieänderung zurücknehmen:
macht die zuletzt getätigte Änderung an der Geometrie rückgängig
 Stützpunktreihenfolge umkehren:
Stützpunktreihenfolge umkehren:
ändert die Reihenfolge der Stützpunkte.
 Auf Objekt zoomen:
Auf Objekt zoomen:
zoomt auf das aktuell selektierte Objekt.
 Auf Ausgangswerte und -geometrie zurücksetzen:
Auf Ausgangswerte und -geometrie zurücksetzen:
setzt sowohl die Geometrie wie auch die Sachdaten auf den Zustand vor Beginn des Editiervorgangs zurück.
 Stützpunkttabelle anzeigen:
Stützpunkttabelle anzeigen:
Zeigt die einzelnen Stützpunkte des erstellten Objektes aufgelistet in einer Tabelle. Bestehende Stützpunkte können dort auch bearbeitet werden. Der gerade bearbeitete Stützpunkt wird mit einem Kreuz in der Karte markiert. Über die Export Funktion können die Koordinaten der Stützpunkte exportiert werden.
Verschieben von bestehenden Stützpunkten:
Mauszeiger über den gewünschten Stützpunkt bewegen
Mauszeiger verändert sich
Linke Maustaste drücken und gedrückt halten
Mauszeiger an gewünschte Stelle bewegen, wohin der Stützpunkt verschoben werden soll
Maustaste loslassen
Stützpunkt wird an die aktuelle Mausposition verschoben
Liniensnap:
Bewegt man während eines Editiervorgangs beim Erstellen oder Verschieben von Stützpunkten den Mauszeiger über eine bestehende Verbindungslinie, so dass dieser seine Form verändert, kann der Stützpunkt direkt auf der Verbindungslinie platziert werden.
Spezielle Optionen während des Editiervorgangs mittels Kontextmenü:
Während des Editiervorgangs stehen dem Anwender, wenn er den Mauszeiger über einen bestehenden Stützpunkt oder über eine Verbindungslinie zwischen zwei Stützpunkten bewegt und auf die rechte Maustaste klickt, eine oder mehrere der folgenden Aktionen zur Verfügung:
Kontextmenü einer Verbindungslinie (Linie und Fläche)

Aktives Liniensegment festlegen (Fläche):
Legt das gewählte Liniensegment als aktives Liniensegment fest.

Stützpunkt einfügen:
Fügt einen Stützpunkt an der aktuellen Position auf dem Liniensegmentes hinzu. Dieser Stützpunkt kann nachträglich verschoben werden.

Konstruierend einfügen:
Über diese Funktion können mit Hilfe der folgenden Konstruktionswerkzeuge neue Stützpunkte (nicht direkt auf dem Liniensegment) hinzugefügt werden:

Fluchtkonstruktion

Schnittpunkt zweier Linien

Bogenschlagskonstruktion

Schnittpunkt zwischen Linie und Kreis

Konstruieren über Distanz und/oder Winkel
Kontextmenü eines Stützpunktes

Auf Stützpunkt fangen (Linie):
Erstellt ein Liniensegment zum aktuell gewählten Stützpunkt.

Stützpunkt davor einfügen (Linie und Polygon):
Ein neuer Stützpunkt wird (genau in der Mitte) zwischen letztem und aktivem Stützpunkt eingefügt.

Stützpunkt danach einfügen (Linie und Polygon):
Ein Stützpunkt wird (genau in der Mitte) zwischen aktivem und nächstem Stützpunkt eingefügt.

Stützpunkt löschen:
Löscht den aktuell gewählten Stützpunkt.

Konstruierend versetzen:
Über diese Funktion ist es möglich, die Position der Stützpunkte eines Objektes mit Hilfe der folgenden Konstruktionswerkzeuge zu verändern.

Fluchtkonstruktion

Schnittpunkt zweier Linien

Bogenschlagskonstruktion

Schnittpunkt zwischen Linie und Kreis

Konstruieren über Distanz und/oder Winkel

Konstruierend hinzufügen (Linie - beim ersten bzw. letzten Stützpunkt):
Über diese Funktion kann ein Liniensegment mit Hilfe der folgenden Konstruktionswerkzeuge hinzugefügt werden:

Fluchtkonstruktion

Schnittpunkt zweier Linien

Bogenschlagskonstruktion

Schnittpunkt zwischen Linie und Kreis

Konstruieren über Distanz und/oder Winkel

Objekt verschieben:
Erlaubt das Verschieben ganzer Objekte, das heißt es wird die gesamte Geometrie eines Objekts verschoben und nicht nur ein einzelner Stützpunkt.
Sowohl die Richtung als auch die Distanz, in welche das Objekt verschoben werden soll, werden dynamisch als Linie zwischen aktuellen und gewünschten Stützpunkt angezeigt.
 Lesezeichen hinzufügen:
Lesezeichen hinzufügen:
Speichert den aktuellen Zustand der Anwendung als Lesezeichen/Favorit in Ihrem Browser.
Dabei werden der aktuelle Kartenbereich, sichtbare Themen und Redlining abgespeichert. Sie können den aktuellen Ausschnitt benennen, wobei Ihnen die Anwendung einen entsprechenden Vorschlag macht. Weiterhin können Sie den Favoriten in einem beliebigen Ordner ablegen.
TIPP:
Erstellen Sie sich Ihren eigenen Favoriten-Ordner, um sämtliche WebOffice-Favoriten darin abzulegen. Platzieren Sie den Favoriten, den sie am häufigsten brauchen, bzw. mit dem Sie Ihre WebOffice-Anwendung starten möchten, im Links-Ordner. Damit wird der Favorit in der Links-Symbolleiste dargestellt.
Sie können damit unmittelbar - mit einem Klick und ohne in die Favoriten wechseln zu müssen - Ihren benannten Ausschnitt mit WebOffice öffnen.
 Karte versenden:
Karte versenden:
Verschicken Sie die aktuelle Karte via Email(inklusive gesetzter Symbole, Zeichnungen/Messungen, Beschriftungen und Layer Sichtbarkeiten).

Koordinaten umrechnen
Sucht nach der Position von Koordinaten, die entweder in die Felder Rechtswert/Hochwert eingetippt (Eingabe mit Tastatur) oder über einen Klick in die Karte (Eingabe mit Maus) eingelesen werden. Ein Marker zeigt die Position der Koordinaten in der Karte.
Eingabe mit Tastatur
Suche nach spezifischen Koordinaten im WebOffice Projekt.
Projektion: Wählen Sie die Projektion der Eingabe-Koordinaten (z.B. WGS 84)
Rechtswert/Hochwert: Geben Sie die Koordinaten ein (z.B. Rechtswert: 16°22'23", Hochwert: 48°12'30")
Die Buttons 'Verschieben' oder 'Zoomen auf' lokalisieren die Koordinaten in der Karte
Rechtswert Karte/Hochwert Karte: zeigt die Eingabekoordinaten in der Projektion des WebOffice Projektes
Der Button 'Punkt übernehmen' erstellt einen Markup-Punkt an der Position der Koordinaten (editierbar im Zeichnen/Messen-Formular)
Eingabe mit Maus
Mit der Maus können die Koordinaten durch Klick in die Karte ausgelesen und umprojiziert werden.
Projektion: falls notwendig wählen Sie die Projektion der Eingabe-Koordinaten
Ein Klick in die Karte liest die Koordinaten in die Felder Rechtswert/Hochwert ein (verwenden Sie Punktfang, um die Markierung exakter zu setzen)
Rechtswert/Hochwert: zeigt die geklickten Koordinaten in der gewählten Projektion
Der Button 'Umprojizieren' projiziert die eingegebenen Koordinaten in die Projektion des WebOffice Projektes um. Die berechneten Werte werden in die Felder Rechtswert Karte/Hochwert Karte geschrieben.
Der Button 'Punkt übernehmen' erstellt einen Markup-Punkt an der Position der Koordinaten (editierbar im Zeichnen/Messen-Formular)
 Kartenüberlagerung:
Kartenüberlagerung:
Mit Hilfe dieses Werkzeuges können Sie eine zweite definierte Kartenansicht über dem aktuellen Kartenbild einblenden.
Sprache wechseln
 Sprache wechseln:
Sprache wechseln:
Mit diesem Werkzeug können Sie die Sprache im Projekt wechseln. Um zu einer anderen Sprache zu wechseln, klicken Sie einfach auf eine der in der Auswahlliste zur Verfügung stehenden Sprachen.
 MapTip:
MapTip:
Zeigt nach Auswahl eines Themas dynamisch Informationen zu Karteninhalten unterhalb der aktuellen Mauszeigerposition an.
Bei diesen Informationen kann es sich um folgende Inhalte handeln:
Ergebnisfelder
Bilder
Links

Übernimmt das aktuelle Objekt in die Selektion.

Verschiebt bei gedrückter linker Maustaste das MapTip-Fenster auf eine andere Position.
Clustering:
Über MapTip können Sie Informationen von bis zu zehn Objekten, welche zu einem Cluster zusammengefasst werden erhalten. Die einzelnen Objekte werden sichtbar, wenn der Mauszeiger über den "Cluster" bewegt wird. Nachdem der Cluster aufgelöst wurde, können für jedes einzelne Objekt die Informationen über MapTip abgefragt werden.
 Geoprocessing
Geoprocessing
Definiert einen Geoprocessing Task innerhalb eines Geoprocessing Dienstes.
Die Eingabeparameter des Tasks werden im Werkzeugformular angeboten.
Die Ergebnisse des Geoprocessing Tasks werden je nach Ausgabetyp entweder
im Werkzeugformular dargestellt oder in der Karte visualisiert.

Mit diesem Werkzeug können die Spezialfunktionen der GEONIS Netzverfolgung Extension angesprochen werden.
 Rasterwert abfragen:
Rasterwert abfragen:
Ermöglicht Rasterwerte an einem Punkt eines ausgewählten Themas anzuzeigen.

Über diesen Button beenden Sie Ihre aktuelle WebOffice-Sitzung.
 Passwort ändern
Passwort ändern
Button zum Ändern des UserManagement Passworts.
Falls die Funktionalität, von einem aktuell geöffneten Projekt zu anderen Projekten spontan wechseln zu können, eingerichtet ist, wird die Liste mit den Projekten entweder:
in der Werkzeugleiste:
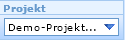 oder durch eine Reihe von Reitern oberhalb der Werkzeugleiste bereitgestellt:
oder durch eine Reihe von Reitern oberhalb der Werkzeugleiste bereitgestellt:

Vom Projektadministrator zur Verfügung gestellte Kartenansichten werden in einer eigenen Drop-Down-Liste mit dem Titel "Ansicht" in der Werkzeugleiste angezeigt:
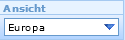
Alternativ können die verfügbaren Kartenansichten auch direkt im Themenbaum angeboten werden:
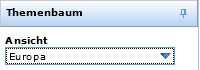
Nach Auswahl der gewünschten Kartenansicht aus dieser Drop-Down-Liste wird das Kartenbild automatisch aktualisiert.
Abhängig von den Konfigurationseigenschaften im WebOffice Projekt kann die Maßstabswahl über eine Auswahlwerteliste mit diskret verfügbaren Maßstabsebenen
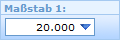
oder über ein Eingabefeld, in welches Sie den gewünschten Maßstab eingeben können, erfolgen.
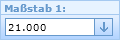
Die
globale Volltextsuche erlaubt eine themenübergreifende Suche in den Datenbeständen mehrerer Layer.
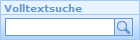
Die
thematische Volltextsuche erlaubt eine themenspezifische Suche in mehreren Feldern eines bestimmten Layers.
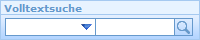
Wählen Sie bei der thematischen Volltextsuche eine themenspezifische Suche aus der Drop-Down-Liste aus. Mit dem leeren Eintrag können Sie eine globale Volltextsuche ausführen.
Nachdem Sie einen Suchbegriff in das Suchfeld eingegeben haben, wird automatisch eine Liste aller gefundenen Einträge geöffnet.
Sie können entweder direkt das Suchergebnis aus dieser Liste auswählen oder über das Lupen-Symbol alle Einträge in ein Ergebnis-Fenster für die Volltextsuche übernehmen.
Aus diesem Ergebnisfenster sind über das Kontextmenü ähnliche Funktionen wie in der Objektübersicht verfügbar.
Hinweis: Bei einer thematischen Volltextsuche fügen Sie mit dem Lupensymbol die gefundenen Einträge direkt der Suchergebnisliste hinzu.

schließt das Ergebnisfenster

versteckt das Ergebnisfenster und öffnet ein zusätzliches Bedienungsfeld

zusätzliches Bedienungsfeld: hier kann das Ergebnisfenster geschlossen oder wieder angezeigt werden
Mit einem rechten Mausklick im Ergebnisfenster auf entweder einen vollständigen Layer, ein einzelnes Objekt oder auf mehrere Objekte eines Layers (Mehrfachwahl mit Strg) kann ein Kontextmenü mit folgenden Optionen geöffnet werden:

Objekte in Auswahl übernehmen

Auf Objekte zoomen und in Auswahl übernehmen

Zu Objekten bewegen und in Auswahl übernehmen
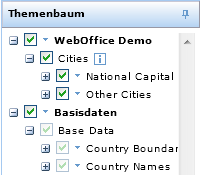
Sie können die Sichtbarkeit von einzelnen Kartendiensten, Themengruppen und Themen mittels Setzen oder Wegnehmen von Häkchen in der jeweiligen Zeile steuern. Bei gecachten Kartendiensten ist nur der Kartendienst, nicht aber Themengruppe oder Thema schaltbar. In der obigen Abbildung ist beispielsweise der Kartendienst "Basisdaten" gecached. Dadurch kann das Bild dieses Kartendienstes schneller dargestellt werden.
Die Darstellung von Themen und Themengruppen in der TOC kann statisch oder dynamisch erfolgen:
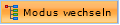 |
Bei einer dynamischen Themenliste werden am Client nur jene Themen und Themengruppen gelistet, welche im aktuellen Maßstab sichtbar sind. |
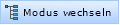 |
Bei einer statischen Themenliste werden alle Themen und Themengruppen gelistet. |
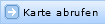 |
Im Themenbaum vorgenommene Änderungen werden mit einem Klick auf den Button "Karte aktualisieren" in der Karte übernommen. Ist dieser Button nicht vorhanden aktualisiert sich die Karte bei jeder Themenbaum-Interaktion automatisch.
|
Im Themenbaum können zusätzliche Funktions-Buttons zur Verfügung stehen:

Zeigt hinterlegte Metadaten an.

Stellt eine Auswahl von Symboliken zur Verfügung die auf das Thema angewendet werden können, um ein individuelles Kartenbild zu erstellen.

Fügt das WMS-Thema zur Liste identifizierbarer Themen hinzu.
Jedes Element, das im Themenbaum angezeigt wird, hat sein eigenes Kontextmenü (verfügbar über Drücken der rechten Maustaste):
Für dynamisch hinzugefügte Dienste vom Typ WMS oder ArcGIS Server Internet Dienst sind außerdem folgende Funktionen über das Kontextmenü verfügbar:
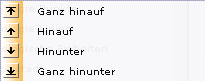 |
Über die Kontextmenüeinträge Hinauf , Hinunter, Ganz hinauf, Ganz hinunter kann die Anzeigereihenfolge der Kartendienste verändert werden. |
 |
Verwenden Sie Kartendienst entfernen, um einen zuvor dynamisch hinzugefügten Kartendienst wieder zu entfernen. |
Es gibt zwei verschiedene verfügbare Layouts für vordefinierte Suchen:
Kompaktes Suchformular (Auswahlliste von Abfragen)
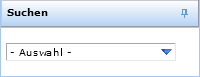 Gruppierte Liste bzw. Auflistung der Abfragen:
Gruppierte Liste bzw. Auflistung der Abfragen:
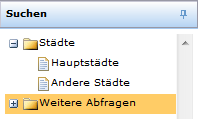
Sie können einfach zwischen verschiedenen vordefinierten Suchen wechseln, indem Sie Ihre aktuelle Auswahl in der Liste anklicken.
Abhängig vom gewählten Thema erscheint eine Liste möglicher bzw. notwendiger Suchinformationen. Es gibt vier verschiedenen Eingabetypen:
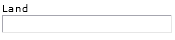 |
Texteingabefeld: Ein einfaches Texteingabefeld steht zur Verfügung.
|
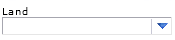 |
Auswahlwerteliste: Eine Dropdown-Box mit auszuwählenden Werten steht zur Verfügung |
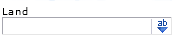 |
Werteliste mit Auto-Vervollständigung: Ein Texteingabefeld ist vorhanden. Nach jeder Eingabe werden automatisch dazu passende Vorschläge angeboten, aus denen gewählt werden kann.
|
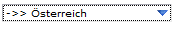 |
1-Klick-Suche: Nach Auswahl einer 1-Klick-Suche wird sofort das Ergebnis angezeigt.
|
 |
Esri World Geolocator: Nach Auswahl des Esri World Geolocator kann nach Adressen gesucht werden.
|
Reine Texteingabe kann auch sogenannte Wildcards (* oder %) enthalten. Pflichtfelder, jene Felder, welche unbedingt ausgefüllt werden müssen, sind mit einem roten "*" gekennzeichnet.
Hierarchische Suchen:
In WebOffice sind hierarchische Suchen über mehrere Ebenen möglich. Hierarchische Suchen basieren auf Abhängigkeiten zwischen den Suchfeldern. Solange in einem hierarchischen Suchfeld einer oberen Ebene noch kein Suchbegriff festgelegt wurde, bleiben alle davon hierarchisch abhängigen Eingabefelder inaktiv.
Im aktuellen Kartenbereich suchen:

Falls konfiguriert, bietet WebOffice die Möglichkeit, die Suche nur auf dem aktuellem Kartenbereich auszuführen. Aktivieren Sie das Kontrollkästchen, um die Abfrage auf die räumliche Ausdehnung, die aktuell in WebOffice zu sehen ist, zu beschränken. Features, die sich außerhalb des aktuellen Kartenbereichs befinden, werden bei der Suche nicht berücksichtigt, wenn diese Option aktiviert ist.
Über den Button
"Suchen" wird die Suche schließlich ausgeführt.
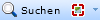
Folgende Suchmodi stehen bei einer Suche zur Verfügung:

Neues Ergebnis mit Karte (Zoom):
Übernimmt die über die Suche gefundenen Objekte in eine leere Ergebnisliste, zoomt zu diesen und selektiert diese in der Karte.

Neues Ergebnis mit Karte (Pan):
Übernimmt die über die Suche gefundenen Objekte in eine leere Ergebnisliste, selektiert diese in der Karte und zentriert die Karte auf die gefundenen Objekte ohne den Maßstab zu wechseln.

Neues Ergebnis:
Übernimmt die über die Suche gefundenen Objekte in eine leere Ergebnisliste ohne das Objekt in der Karte zu selektieren.

Objekt hinzufügen:
Fügt die gefundenen Objekte in eine bestehende Ergebnisliste hinzu.

Objekt entfernen:
Entfernt die gesuchten Objekte aus einer bestehenden Ergebnisliste.

Filternde Suche:
Übernimmt die über die Suche gefundenen Objekte in die Ergebnisliste und filtert gleichzeitig alle anderen Objekte des Layers aus der Karte, sodass vom betroffenen Layer nur noch die Objekte aus der Ergebnisliste in der Karte sichtbar sind.
Hinweis:
Der über die Suche gesetzte Filter wird automatisch unter 'Themenfilter' gelistet und kann dort jederzeit wieder aufgehoben werden.

Über die "Freie Suche" können individuelle Suchanfragen erstellt und definiert werden. Sofern die freie Suche auf einem Thema konfiguriert ist, wird sie entweder über die rechte Maustaste oder, wenn ein kompaktes Suchformular verwendet wird, mit einem Klick auf das Icon aufgerufen.
Die vom Benutzer definierten Abfragen können zu einer späteren Verwendung auch dauerhaft gespeichert werden. In diesem Fall stehen diese Abfragen unter dem Reiter "Benutzerabfragen" nur jenem Benutzern zur Verfügung, der diese auch erstellt hat (nicht der Allgemeinheit).

Bedingung hinzufügen:
hinzufügen einer weiteren Zeile (= ein weiteres Feld), um eine freie Suche zusammenzubauen.

Bedingung entfernen:
löscht eine Zeile einer freien Suche.
Eine Liste der vom Benutzer angelegten Abfragen.
Hinweis:
Benutzerabfragen können im Formular der "Freie Suche" erstellt und abgespeichert werden.
Das standardmäßige Suchergebnis wird unterhalb der Karte eingeblendet.
Das Suchergebnis stellt viele Funktionalitäten zur Verfügung, um den Umgang mit der aktuellen Auswahl einfach und effizient zu gestalten: Ähnlich Desktop Anwendungen
sind Kontextmenüfunktionalitäten (rechte Maustaste) verfügbar (navigiere zu Objekt, drucke Objekt etc.),
kann die Ergebnisliste nach einer bestimmten Spalte (durch Anklicken) sortiert werden,
ermöglichen Ihnen zusätzliche Schaltflächen links neben jeder Zeile des Suchergebnisses, z.B. parametrisierte Aufrufe an andere Web-Applikationen zu übermitteln und/oder verknüpfte Tabellen aufzurufen.

Rechts in der Suchergebnis-Werkzeugleiste werden die Gesamtzahl der im aktuellen Suchergebnis verfügbaren Objekte sowie die Anzahl der derzeit ausgewählten Objekte angezeigt
Sie können eine, einige oder alle im Suchergebnis aufgeführten Zeilen auswählen. Jede Zeile repräsentiert ein gefundenes Objekt
Wenn Sie mehrere Objekte im Suchergebnis markieren wollen, halten Sie die Strg-Taste gedrückt und klicken Sie auf die entsprechenden Zeilen. So können Sie völlig frei eine beliebige Auswahl durchführen.
Sie können die Reihenfolge der Sortierung im Suchergebnis ändern, indem Sie einfach auf eine der aufgelisteten Spalten klicken. Klicken Sie nochmals, um die Reihenfolge umzukehren.
Ändern Sie die Ordnung der im Suchergebnis aufgeführten Attributfelder, indem Sie auf eine Spalte klicken und diese dann an die gewünschte Stelle ziehen. So könnten Sie beispielsweise eine bestimmte Spalte ganz nach links schieben. Das kann sinnvoll sein, wenn diese Spalte für Sie in der aktuellen Analyse die wichtigste ist.
Wählen Sie eine Zeile aus und klicken Sie auf Objekt Detailansicht, um die Details zu diesem Objekt aufgelistet zu bekommen.
Die
Werkzeugleiste des Suchergebnisses stellt eine Reihe von Werkzeugen zur Verfügung. Jedes Werkzeug kann auf die im Suchergebnis dargestellte aktuelle Auswahl angewandt werden:

Anzeige aller Objekte

Alle Objekte auswählen

Anzeige ausgewählter Objekte im aktuellen Kartenausschnitt

Zeige vorheriges Objekt im aktuellen Kartenausschnitt

Zoom auf vorheriges Objekt

Zoom auf nächstes Objekt

Zeige nächstes Objekt im aktuellen Kartenausschnitt

Ausgewählte Rasterpläne einblenden

Ausgewählte Objekte aus der Liste entfernen

Export ausgewählter Objekte als csv Datei

Export ausgewählter Objekte als Excel Datei

Gewählte Objekte zu einer Integratoranwendung senden

WebOffice ePaper - Report abrufen

Dynamische thematische Kartierung - Business Intelligence Analysen

Listet und ermöglicht den Wechsel auf andere verfügbaren Ergebnisansichten

Verlinkte Applikationen

Koordinaten übergeben - Falls das Identify/Info-Werkzeug verwendet wurde und kein Ergebnis gefunden wird, erfolgt die Übergabe des Klickpunktes
Kontextmenü des Suchergebnisses
Das Kontextmenü des Suchergebnisses stellt eine Reihe nützlicher Funktionen bereit lediglich einen Mausklick entfernt:

Auf Objekt zoomen

Auf Objekt bewegen

Auf ausgewählte Objekte zoomen

Auf ausgewählte Objekte bewegen

Rasterplan einblenden

Ausgewählte Rasterpläne einblenden

Objekt Ändern (öffnet das Editierwerkzeug und startet den Editiervorgang für das ausgewählte Objekt)

Statistikauswertung für numerische Ergebnisfelder zur Darstellung von Minimalwert, Maximalwert, Summe und Durchschnitt

WebOffice ePaper - erstellt einen dynamischen Bericht
Suchergebnis einer Selektion über mehrere Layer
WebOffice kann eine Selektion über mehrere Layer ausführen:
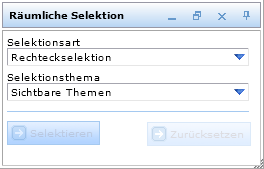
Die Ergebnisse der Selektion über mehrere Layer werden in einer Objektübersicht im Stapelmenü auf der linken unteren Seite des Fensters dargestellt:
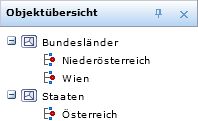
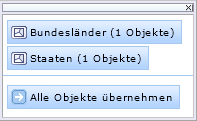
Wird über mehrere Themen
identifiziert (siehe Werkzeug Identifizieren), wird eine Objektübersicht direkt bei den identifizierten Objekten in der Karte angezeigt (siehe Abbildung oben rechts). Von dort können einzelne Objekte direkt in die Ergebnisliste oder über die Funktion
"Alle Objekte übernehmen" in das Detailfenster der Objektübersicht übernommen werden.
Falls Sie eine Anzeige aller ausgewählter Objekte verschiedener Layer auf einmal in der Karte wollen, drücken Sie die Schaltfläche
Alle Objekte anzeigen am unteren Rand des Fensters Objektübersicht.
Die Objektübersicht kann dazu verwendet werden, um layerspezifische Detailanalysen auf den Ergebnissen durchzuführen:
Jeder der in der Objektübersicht aufgelistete Layer kann aufgeklappt werden.
In der Objektübersicht gibt es ein Kontextmenü, um die Ergebnisse der Selektion über mehrere Layer weiterzuverarbeiten.
Alternativ kann ein Objekt oder alle Objekte eines Layers mittels Doppelklick in die Ergebnisliste übernommen werden. Auf diesem Weg werden die übernommenen Objekte auch selektiert.

Ein Klick auf den Button "Umgebungssuche" in der Ergebnisliste öffnet ein Menü, um die nächstliegenden Objekte im ausgewählten Thema zu finden.

Ein Klick auf den Button "Verknüpfte Daten anzeigen" in der Ergebnisliste öffnet ein Fenster zu den verknüpften Daten.
Zeigt bei mehrstufigen Relates die Struktur aller Zusammenhänge.
Die Statuszeile zeigt dem Benutzer Informationen zum laufenden System und bietet ihm Zugang zu Einstellungsmöglichkeiten:
 Name des angemeldeten Benutzers bei Mouseover (nur bei Verwendung von User Management)
Warnungen/Hinweise
Anzahl der offenen Requests
Ampel
Einstellungen
Benutzeroberfläche
Geo-Bookmarks
Name des angemeldeten Benutzers bei Mouseover (nur bei Verwendung von User Management)
Warnungen/Hinweise
Anzahl der offenen Requests
Ampel
Einstellungen
Benutzeroberfläche
Geo-Bookmarks
 Link auf aktuelle Position
Link auf aktuelle Position
Werkzeug zum Kopieren eines Links, der den aktuell angezeigten Ausschnitt beinhaltet.
 Einstellungen
Einstellungen

Längeneinheit zentral ändern

Flächeneinheit zentral ändern

Navigationsmodus von ArcMap aktivieren/deaktivieren

Benutzerprofil speichern
Das Benutzerprofil wird in einem lokalen Cookie abgelegt, sofern die Browsereinstellungen das zulassen.
In diesem Cookie werden aktuelle Layout-Einstellungen am Client wie:
- Positionierung, Größe und Dock-Status von Formularen,
- ArcMap-Mode (ja/nein),
- Übersichtskarte/MapNavigator (ein-/ausgeklappt),
- GUI-Modul versteckt (ja/nein),
- Standardsuche,
- Suchergebnis gepint (ja/nein) und
- Eigenschaften zum freien Beschriften
gespeichert.

Benutzerprofil zurücksetzen
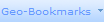 Geo-Bookmarks
Geo-Bookmarks
Wählen Sie ein Geo-Bookmark aus der Liste, um zu dessen räumlichen Ausschnitt zu springen.

Öffnet ein Pop-Up Fenster mit den Copyright-Hinweisen.
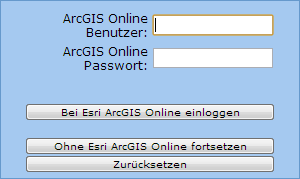
Wenn das WebOffice-Projekt passwortgeschützte 'Esri ArcGIS Online'-Dienste enthält, wird beim Projektaufruf nach der Authentifizierung verlangt.
Geben Sie den Benutzernamen sowie das Passwort ein, um die 'Esri ArcGIS Online'-Dienste nutzen zu können.
Sie können das Projekt auch 'Ohne Esri ArcGIS Online fortsetzen', wonach die 'Esri ArcGIS Online'-Dienste nicht zur Verfügung stehen.
Haben Sie Wünsche, Anregungen, Fragen, Kommentare oder Beschwerden?
Dann sind Sie hier an der richtigen Stelle.
Senden Sie hier Ihre Nachricht an den WebOffice-Administrator:
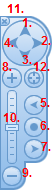
 Mit einem Rechtsklick kann die Permanente Positionsanzeige aktiviert werden.
Mit einem Rechtsklick kann die Permanente Positionsanzeige aktiviert werden.

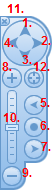
 Mit einem Rechtsklick kann die Permanente Positionsanzeige aktiviert werden.
Mit einem Rechtsklick kann die Permanente Positionsanzeige aktiviert werden.
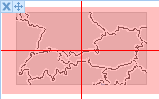
 Die Übersichtskarte kann maximiert/minimiert werden.
Die Übersichtskarte kann maximiert/minimiert werden.
 Sie können die Lage der Übersichtskarte verändern, indem Sie auf die Schaltfläche "Übersichtskarte verschieben" klicken und sie an die gewünschte Stelle ziehen.
Sie können die Lage der Übersichtskarte verändern, indem Sie auf die Schaltfläche "Übersichtskarte verschieben" klicken und sie an die gewünschte Stelle ziehen.
 Weitere Werkzeuge:
Weitere Werkzeuge:  Hinein Zoomen:
Hinein Zoomen: Heraus Zoomen:
Heraus Zoomen: Ausschnitt verschieben:
Ausschnitt verschieben: Stufenloser Zoom:
Stufenloser Zoom: Gesamtansicht:
Gesamtansicht: Letzter Zoombereich:
Letzter Zoombereich: Nächster Bereich
Nächster Bereich Rechteckselektion:
Rechteckselektion: Selektion über Polylinie:
Selektion über Polylinie: Selektion über Fläche:
Selektion über Fläche: Umkreisselektion:
Umkreisselektion: Neue Selektion:
Neue Selektion: Objekte hinzufügen:
Objekte hinzufügen: Objekte entfernen:
Objekte entfernen: Selektion zurücksetzen:
Selektion zurücksetzen: Identifizieren:
Identifizieren:


 Puffer:
Puffer:

 Freies Beschriften:
Freies Beschriften: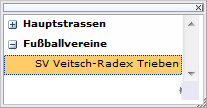
 Punkt bestimmen:
Punkt bestimmen: Distanz messen:
Distanz messen: Fläche messen:
Fläche messen: Lotrecht messen:
Lotrecht messen: Winkel/Länge messen:
Winkel/Länge messen: Zeichnen / Messen:
Zeichnen / Messen:















 Vorhandenes Objekt löschen
Vorhandenes Objekt löschen Zoom to
Zoom to Edit
Edit 3D Messen
3D Messen Symbol platzieren:
Symbol platzieren: Drucken:
Drucken:






 Druckt das aktuelle Kartenbild und das Objekt, über welches der Druckvorgang gestartet wurde.
Druckt das aktuelle Kartenbild und das Objekt, über welches der Druckvorgang gestartet wurde.
 Druckt das aktuelle Kartenbild und stellt die markierten Objekte selektiert dar. Ist beim gewählten Layout der Seriendruck verfügbar, wird hier ein mehrseitiges PDF ausgegeben.
Druckt das aktuelle Kartenbild und stellt die markierten Objekte selektiert dar. Ist beim gewählten Layout der Seriendruck verfügbar, wird hier ein mehrseitiges PDF ausgegeben.
 Karte exportieren:
Karte exportieren: Daten exportieren:
Daten exportieren: WMS Dienst hinzufügen:
WMS Dienst hinzufügen: AGS Dienst hinzufügen:
AGS Dienst hinzufügen: AGS Online Dienst hinzufügen:
AGS Online Dienst hinzufügen: Lokale Geodaten hinzufügen:
Lokale Geodaten hinzufügen: Editieren:
Editieren: auswählen können.
auswählen können. Datei hochladen:
Datei hochladen: Dateiauswahl zurücksetzen:
Dateiauswahl zurücksetzen: Quadrat konstruieren (Fläche erstellen)
Quadrat konstruieren (Fläche erstellen)  Kreis näherungsweise konstruieren (Fläche erstellen)
Kreis näherungsweise konstruieren (Fläche erstellen) Orthogonale Fläche digitalisieren (Fläche und Linie erstellen)
Orthogonale Fläche digitalisieren (Fläche und Linie erstellen) Konstruieren über Distanz und/oder Winkel (Fläche und Linie erstellen)
Konstruieren über Distanz und/oder Winkel (Fläche und Linie erstellen) Fluchtkonstruktion (Punkt erstellen)
Fluchtkonstruktion (Punkt erstellen) Schnittpunkt zweier Linien (Punkt erstellen)
Schnittpunkt zweier Linien (Punkt erstellen) Bogenschlagskonstruktion (Punkt erstellen)
Bogenschlagskonstruktion (Punkt erstellen) Schnittpunkt zwischen Linie und Kreis (Punkt erstellen)
Schnittpunkt zwischen Linie und Kreis (Punkt erstellen) Letzte Geometrieänderung zurücknehmen:
Letzte Geometrieänderung zurücknehmen:  Stützpunktreihenfolge umkehren:
Stützpunktreihenfolge umkehren:  Auf Objekt zoomen:
Auf Objekt zoomen:  Auf Ausgangswerte und -geometrie zurücksetzen:
Auf Ausgangswerte und -geometrie zurücksetzen:  Stützpunkttabelle anzeigen:
Stützpunkttabelle anzeigen: 


 Fluchtkonstruktion
Fluchtkonstruktion
 Schnittpunkt zweier Linien
Schnittpunkt zweier Linien
 Bogenschlagskonstruktion
Bogenschlagskonstruktion
 Schnittpunkt zwischen Linie und Kreis
Schnittpunkt zwischen Linie und Kreis
 Konstruieren über Distanz und/oder Winkel
Konstruieren über Distanz und/oder Winkel





 Fluchtkonstruktion
Fluchtkonstruktion
 Schnittpunkt zweier Linien
Schnittpunkt zweier Linien
 Bogenschlagskonstruktion
Bogenschlagskonstruktion
 Schnittpunkt zwischen Linie und Kreis
Schnittpunkt zwischen Linie und Kreis
 Konstruieren über Distanz und/oder Winkel
Konstruieren über Distanz und/oder Winkel

 Fluchtkonstruktion
Fluchtkonstruktion
 Schnittpunkt zweier Linien
Schnittpunkt zweier Linien
 Bogenschlagskonstruktion
Bogenschlagskonstruktion
 Schnittpunkt zwischen Linie und Kreis
Schnittpunkt zwischen Linie und Kreis
 Konstruieren über Distanz und/oder Winkel
Konstruieren über Distanz und/oder Winkel

 Lesezeichen hinzufügen:
Lesezeichen hinzufügen: Karte versenden:
Karte versenden:
 Kartenüberlagerung:
Kartenüberlagerung: Sprache wechseln:
Sprache wechseln: MapTip:
MapTip: Übernimmt das aktuelle Objekt in die Selektion.
Übernimmt das aktuelle Objekt in die Selektion.
 Verschiebt bei gedrückter linker Maustaste das MapTip-Fenster auf eine andere Position.
Verschiebt bei gedrückter linker Maustaste das MapTip-Fenster auf eine andere Position.
 Geoprocessing
Geoprocessing Mit diesem Werkzeug können die Spezialfunktionen der GEONIS Netzverfolgung Extension angesprochen werden.
Mit diesem Werkzeug können die Spezialfunktionen der GEONIS Netzverfolgung Extension angesprochen werden.
 Rasterwert abfragen:
Rasterwert abfragen: Über diesen Button beenden Sie Ihre aktuelle WebOffice-Sitzung.
Über diesen Button beenden Sie Ihre aktuelle WebOffice-Sitzung.
 Passwort ändern
Passwort ändern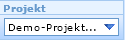

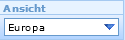
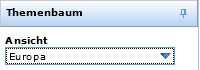
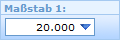
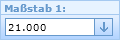
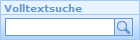
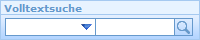
 schließt das Ergebnisfenster
schließt das Ergebnisfenster
 versteckt das Ergebnisfenster und öffnet ein zusätzliches Bedienungsfeld
versteckt das Ergebnisfenster und öffnet ein zusätzliches Bedienungsfeld
 zusätzliches Bedienungsfeld: hier kann das Ergebnisfenster geschlossen oder wieder angezeigt werden
zusätzliches Bedienungsfeld: hier kann das Ergebnisfenster geschlossen oder wieder angezeigt werden
 Objekte in Auswahl übernehmen
Objekte in Auswahl übernehmen Auf Objekte zoomen und in Auswahl übernehmen
Auf Objekte zoomen und in Auswahl übernehmen Zu Objekten bewegen und in Auswahl übernehmen
Zu Objekten bewegen und in Auswahl übernehmen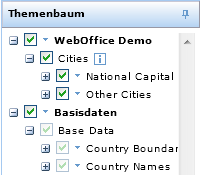
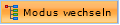
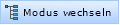
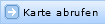
 Zeigt hinterlegte Metadaten an.
Zeigt hinterlegte Metadaten an.
 Stellt eine Auswahl von Symboliken zur Verfügung die auf das Thema angewendet werden können, um ein individuelles Kartenbild zu erstellen.
Stellt eine Auswahl von Symboliken zur Verfügung die auf das Thema angewendet werden können, um ein individuelles Kartenbild zu erstellen.
 Fügt das WMS-Thema zur Liste identifizierbarer Themen hinzu.
Fügt das WMS-Thema zur Liste identifizierbarer Themen hinzu.


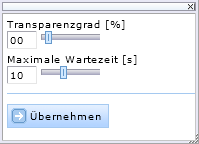
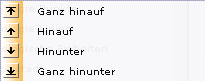

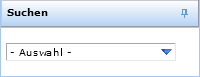
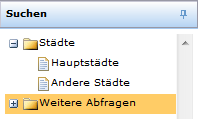
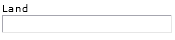
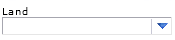
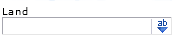
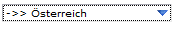


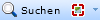






 Über die "Freie Suche" können individuelle Suchanfragen erstellt und definiert werden. Sofern die freie Suche auf einem Thema konfiguriert ist, wird sie entweder über die rechte Maustaste oder, wenn ein kompaktes Suchformular verwendet wird, mit einem Klick auf das Icon aufgerufen.
Über die "Freie Suche" können individuelle Suchanfragen erstellt und definiert werden. Sofern die freie Suche auf einem Thema konfiguriert ist, wird sie entweder über die rechte Maustaste oder, wenn ein kompaktes Suchformular verwendet wird, mit einem Klick auf das Icon aufgerufen.


 Anzeige aller Objekte
Anzeige aller Objekte
 Alle Objekte auswählen
Alle Objekte auswählen
 Anzeige ausgewählter Objekte im aktuellen Kartenausschnitt
Anzeige ausgewählter Objekte im aktuellen Kartenausschnitt
 Zeige vorheriges Objekt im aktuellen Kartenausschnitt
Zeige vorheriges Objekt im aktuellen Kartenausschnitt
 Zoom auf vorheriges Objekt
Zoom auf vorheriges Objekt
 Zoom auf nächstes Objekt
Zoom auf nächstes Objekt
 Zeige nächstes Objekt im aktuellen Kartenausschnitt
Zeige nächstes Objekt im aktuellen Kartenausschnitt
 Ausgewählte Rasterpläne einblenden
Ausgewählte Rasterpläne einblenden
 Ausgewählte Objekte aus der Liste entfernen
Ausgewählte Objekte aus der Liste entfernen
 Export ausgewählter Objekte als csv Datei
Export ausgewählter Objekte als csv Datei
 Export ausgewählter Objekte als Excel Datei
Export ausgewählter Objekte als Excel Datei
 Gewählte Objekte zu einer Integratoranwendung senden
Gewählte Objekte zu einer Integratoranwendung senden
 WebOffice ePaper - Report abrufen
WebOffice ePaper - Report abrufen
 Dynamische thematische Kartierung - Business Intelligence Analysen
Dynamische thematische Kartierung - Business Intelligence Analysen
 Listet und ermöglicht den Wechsel auf andere verfügbaren Ergebnisansichten
Listet und ermöglicht den Wechsel auf andere verfügbaren Ergebnisansichten
 Verlinkte Applikationen
Verlinkte Applikationen
 Koordinaten übergeben - Falls das Identify/Info-Werkzeug verwendet wurde und kein Ergebnis gefunden wird, erfolgt die Übergabe des Klickpunktes
Koordinaten übergeben - Falls das Identify/Info-Werkzeug verwendet wurde und kein Ergebnis gefunden wird, erfolgt die Übergabe des Klickpunktes
 Auf Objekt zoomen
Auf Objekt zoomen
 Auf Objekt bewegen
Auf Objekt bewegen
 Auf ausgewählte Objekte zoomen
Auf ausgewählte Objekte zoomen
 Auf ausgewählte Objekte bewegen
Auf ausgewählte Objekte bewegen
 Rasterplan einblenden
Rasterplan einblenden
 Ausgewählte Rasterpläne einblenden
Ausgewählte Rasterpläne einblenden
 Objekt Ändern (öffnet das Editierwerkzeug und startet den Editiervorgang für das ausgewählte Objekt)
Objekt Ändern (öffnet das Editierwerkzeug und startet den Editiervorgang für das ausgewählte Objekt)
 Statistikauswertung für numerische Ergebnisfelder zur Darstellung von Minimalwert, Maximalwert, Summe und Durchschnitt
Statistikauswertung für numerische Ergebnisfelder zur Darstellung von Minimalwert, Maximalwert, Summe und Durchschnitt
 WebOffice ePaper - erstellt einen dynamischen Bericht
WebOffice ePaper - erstellt einen dynamischen Bericht
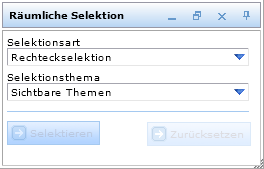
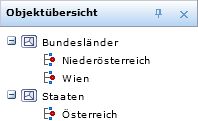
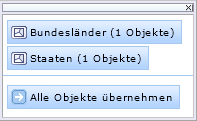
 Ein Klick auf den Button "Umgebungssuche" in der Ergebnisliste öffnet ein Menü, um die nächstliegenden Objekte im ausgewählten Thema zu finden.
Ein Klick auf den Button "Umgebungssuche" in der Ergebnisliste öffnet ein Menü, um die nächstliegenden Objekte im ausgewählten Thema zu finden.
 Ein Klick auf den Button "Verknüpfte Daten anzeigen" in der Ergebnisliste öffnet ein Fenster zu den verknüpften Daten.
Ein Klick auf den Button "Verknüpfte Daten anzeigen" in der Ergebnisliste öffnet ein Fenster zu den verknüpften Daten.
 Name des angemeldeten Benutzers bei Mouseover (nur bei Verwendung von User Management)
Name des angemeldeten Benutzers bei Mouseover (nur bei Verwendung von User Management)
 Link auf aktuelle Position
Link auf aktuelle Position Einstellungen
Einstellungen Längeneinheit zentral ändern
Längeneinheit zentral ändern
 Flächeneinheit zentral ändern
Flächeneinheit zentral ändern
 Navigationsmodus von ArcMap aktivieren/deaktivieren
Navigationsmodus von ArcMap aktivieren/deaktivieren
 Benutzerprofil speichern
Benutzerprofil speichern
 Benutzerprofil zurücksetzen
Benutzerprofil zurücksetzen
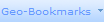 Geo-Bookmarks
Geo-Bookmarks Öffnet ein Pop-Up Fenster mit den Copyright-Hinweisen.
Öffnet ein Pop-Up Fenster mit den Copyright-Hinweisen.